If and when a log disk begins to fill up you will see messages such as “Log Disk Exhaustion on <vcenter name>”.
Within the vCenter console and VAMI you can see the log drive is running low on space.


If you are using VMware HA for vCenter, i.e. two vCenter appliances, you will need to perform these steps on the primary and then on the secondary, its recommended to failover once you have extended each, for the secondary you will need to use the VMware console as there is no direct SSH access to the secondary normally.
Verify
Login to the vCenter appliance with SSH.
Run this command to enable the Bash shell:
shell.set --enabled trueType this and press Enter:
shellRun this command and it will return the space usage of each storage volume or disk.
df -hLook for the /storage/log disk filesystem size. If its looking full carry on with these steps.
You can also use:
You can also use:
du -a /storage/log | sort -n -r | head -n 20
Which will give you an idea of which directory is using lots of space, if you wanted to prune the logs out.
Resolution
All you need to do is extend the disk holding the logs.
View the disks through VAMI, as you can see in this case it is “Hard Disk 5” that holds the logs.
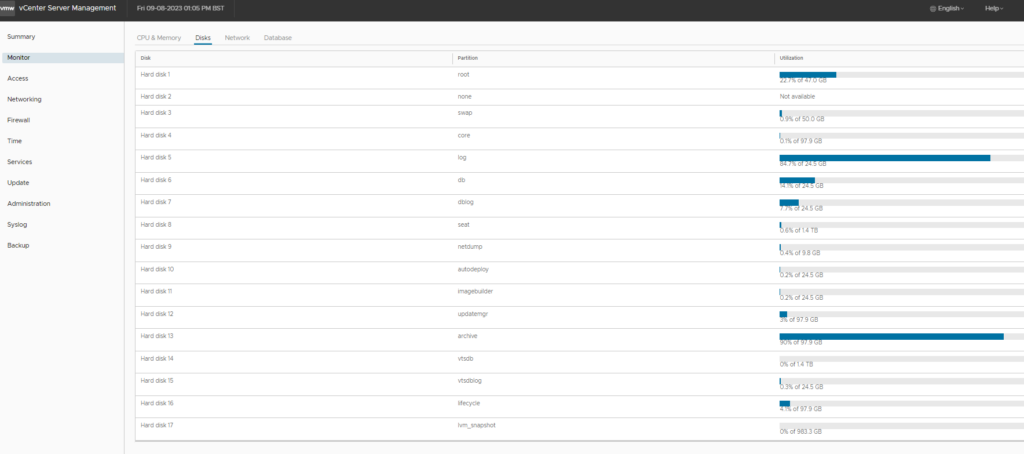
Right click vCenter Appliance, choose Edit Settings to increase the relevant disk, (ensure there are no open snapshots on the VM).
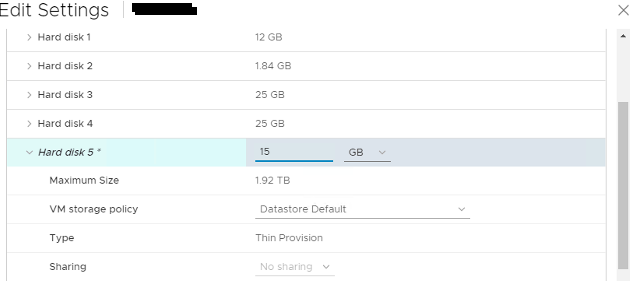
Once successfully extended back in the SSH console run the following command:
/usr/lib/applmgmt/support/scripts/autogrow.shThe script checks all the partitions and extends them to 100% of the disk size.
Run the df -h command to verify the change was successful and the new drive size is reflected.