I’m currently in the process of moving from FTTC broadband to FTTP broadband, as part of this there is no copper telephone line because its fully fibre optic based. At the time of writing my ISP (plus.net) did not offer their own VOIP telephone service you could port your telephone number to, meaning in the switch to FTTP you lose your telephone line and number.
In my case I chose to move to get a new telephone number so I could continue to have some form of “landline” after the switch to FTTP, I chose SIPGATE (www.sipgate.co.uk) as this seemed to be a fairly cost effective way to have this “land line” functionality when there is no telephone line.
I wanted to use my existing POTS telephones in the house with the SIPGATE service (I didn’t want to need to have softphones or buy specific VOIP hardware) in which case you can do this but you need a device called an ATA (Analogue Telephone Adapter), Grandstream have been in the business for a while and their devices are pretty good. In my case I got the Grandstream HT801 and then an RJ11 to BT Adapter both from Amazon, other suppliers are available.
SIPGATE Configuration
Firstly you need to sign up for a SIPGATE account, once signed up, you can request a UK local telephone number, so I picked one from my local area.
There is a fraud protection procedure you need to go through, SIPGATE post you a letter with an authorisation code you need to enter into your account portal before your account is active, put simply, don’t bother trying to test phones or anything until you have got this letter and added the code and verified your account, stuff just won’t work.
Once you are all activated it is recommended to first test with the free softphone they provide from your computer to verify that the account is actually active and working.
I also added a small amount of credit to my account so I had something I could use for calls.
By default (on the free service) you have a single VOIP user, you can rename this to whatever you want, I’d recommend to generate a new password, there seemed to be something up with my password (which becomes apparent later on) where it wasn’t really activated until I changed the password.
Its all redacted for my security, but essentially a simple call configuration will look like this, I’d recommend setting up the diverts to voicemail as shown, so if your Internet went down at least you’d get called diverted to the voicemail. You can also configure your Voicemail to send you an email, this can be configured under the “Notifications” section.

Grandstream HT801 Preamble
Right, now you have your SIPGATE account setup, its time to perform the basic setup steps for your HT801, in theory these steps will work for the HT802 (difference being HT801 one FXS port, HT802 two FXS ports).
Quick note on what FXS and FXO ports are. FXS is a “Foreign Exchange Subscriber” port, which in essence it means it provides a dial tone, think of it like a normal telephone line port you’d find in your house you plug your telephone into it. An FXO port is a “Foreign Exchange Office” port, this is a port that receives the analogue line, essentially the port that faces the Telephone Exchange. In VOIP the FXO port has been replaced with the IP (SIP) connection to SIPGATE.
Plug the HT801 into your network, ensure you can reach it via its webpage, the default login is “admin” and password “admin”, please change this before you’re done!
When you are logged in you’ll see four tabs, “Status” where you can find the current status of the device, “Basic Settings” which has the basic configuration of IP etc. “Advanced Settings” which has the more in-depth IP and also telephone configuration, and finally “FXS” where you’ll be making most of the settings changes.
Perform Firmware Upgrade to HT801
Firstly perform firmware upgrade, this can be fiddly. First make a note of the firmware settings from the status page so you know the version being used.
Click on “Advanced Settings”.
Firmware and Upgrade Provisioning: Set “Upgrade via” to HTTP.
Enter the firmware server path: firmware.grandstream.com
Set “Automatic Upgrade” to “No“. You can always trigger an upgrade yourself.
Set “Always Check for New Firmware at Bootup”.
Click “Update” and “apply”, then reboot the device.
When the device boots it will download and apply the latest firmware.
This may take a few minutes, you may need to reboot a few times to get it to kick in. You can tell by looking at the “Status” page under “Provisioning”.
You can also SSH (with Putty) to the device, login, then run “Upgrade” to force it to download and apply the latest firmware.
When you’re running the latest version of the firmware you can continue.
A Word About Router Configuration
You can either set a static IP on the HT801 or set your DHCP server to have this as a reservation.
You should not need to make any specific changes to your Broadband router to make the HT801 work with SIPGATE. I was testing with a Plus.net One Hub at the time of writing (I’d not yet swapped to FTTP yet).
There were no specific changes made to router to make the HT801 work, I did however have uPnP enabled, although this I believe is the default setting on the router.
To check this, logon to your router web interface, click “Advanced Settings”, “Firewall”, then “uPnP”, then ensure the option for “UPnP” is set to “On” and “Extended PnP Security” is also set to “On”.
SIP can work through NAT, but VOIP by its nature needs a direct connection from device (in this case the ATA) and the server, NAT can break this, which is why there are some cludges needed to work around NAT.
Configure the HT801 with SIPGATE
With your SIPGATE details to hand you can now begin. I’d recommend generating a new SIPGATE password for your SIP account, and then copying these into a notepad file. When I was testing, I had hours of problems until I realised that just copying the credentials straight out of the SIPGATE portal wasn’t working, some of the characters were not copying as they should so I was getting 401 unauthorised errors.
Logon to the HT801 interface. Basically there are a lot of settings, don’t change them unless you need to (or can see they have been set in the below). You can perform a factory reset by holding a paper clip in the hole on the back until 2 of the lights start flashing on the top; this is worth it if you just get stuck and want to start from scratch.
For ease I’ve just posted in all of the screen shots for my device, I’ve blanked out anything sensitive, but I’ll say what is in those boxes.
Its worth noting that I have drawn a fair amount from these posts, so credit to those who provided this information:
https://www.ukvoipforums.com/viewtopic.php?t=1061#p4506
https://teamhelp.sipgate.co.uk/hc/en-gb/articles/212083165-Port-Forwarding-BT-HomeHubs
Basic Configuration
IMPORTANT NOTE: As with all the configuration screens, you need to click “Update” then “Apply” once you’ve made the changes to that page. Don’t bother rebooting until you’ve made all the changes you need.



You may want to set the “Self Defined Time Zone” as well, if you do (for UK time) you can enter:
GMT0BST,M3.5.0/1,M10.5.0Advanced Settings









You may wish to change the more detailed settings, WelshPaul on https://www.ukvoipforums.com/viewtopic.php?t=1061#p4506 provides a truly excellent write up of these, which I’ve repeated below.
NOTE: I didn’t need to make these settings to make it work, what is shown in the screen shots is all that was needed to get it working, you may want to experiment with these too for completeness, but they are not essential.
System Ring Cadence: c=400/200-400/2000;
Dial Tone: f1=350@-19,f2=440@-22,c=0/0;
Ringback Tone: f1=400@-20,f2=450@-20,c=400/200-400/2000;
Busy Tone: f1=400@-20,c=375/375;
Reorder Tone: f1=400@-20,c=400/350-225/525-0/0;
Confirmation Tone: f1=1400@-10,c=0/0;
Call Waiting Tone: f1=400@-20,c=100/2000;
Prompt Tone: f1=350@-19,f2=440@-22,c=0/0;
Conference Party Hangup Tone: f1=400@-20,c=0/0;
Special Proceed Indication Tone: f1=350@-19, f2=440@-22, c=750/750-0/0;
NTP Server: uk.pool.ntp.orgFXS Port
The FXS Port configuration is where you’ll find most of the settings to change, you’ll need to have your SIP User ID and SIP Password (these aren’t the login credentials to your SIPGATE account, these are the ones that can be found from the “User Settings” screen in your SIPGATE portal.
NOTE: Also remember don’t just copy directly from the webpage, this caused me problems, either type directly, or copy into notepad first in case any odd characters are being included.
NOTE: Check each setting one by one, yes I know there are a lot, but this was the only way to be sure you are getting everything right. It may also be possible to get it working with the “Local SIP Port” and “Local RTP Port” being left at the defaults, but I can’t confirm this.










Again WelshPaul on: https://www.ukvoipforums.com/viewtopic.php?t=1061#p4506 provides some additional settings, shown below.
NOTE: I didn’t need to make these settings to make it work, what is shown in the screen shots is all that was needed to get it working, you may want to experiment with these too for completeness, but they are not essential.
MWI Tone: Special Proceed Indication Tone
Dial Plan: { 10[015] | 11[129] | 999 | 11[68]xxx | 1[45]7[1-2] | 08001111 | 0845464x | 0[1235789]xxxxxxxxx | 1410[1235789]xxxxxxxxx | 14700[1235789]xxxxxxxxx | 00xxx. | x+ | \+x+ | *x+ | *xx*x+ }
SLIC Setting: UK
Caller ID Scheme: SIN 227 - BT
Hook Flash Timing: Minimum: 60 Maximum: 200
Ring Frequency: 25
Ring Tone 1: c=400/200-400/2000;
Ring Tone 2: c=400/200-400/2000;
Ring Tone 3: c=400/200-400/2000;
Ring Tone 4: c=400/200-400/2000;
Ring Tone 5: c=400/200-400/2000;
Ring Tone 6: c=400/200-400/2000;
Ring Tone 7: c=400/200-400/2000;
Ring Tone 8: c=400/200-400/2000;
Ring Tone 9: c=400/200-400/2000;
Ring Tone 10: c=400/200-400/2000;
Call Waiting Tone 1: f1=400@-20,c=100/2000;
Call Waiting Tone 2: f1=400@-20,c=100/2000;
Call Waiting Tone 3: f1=400@-20,c=100/2000;
Call Waiting Tone 4: f1=400@-20,c=100/2000;
Call Waiting Tone 5: f1=400@-20,c=100/2000;
Call Waiting Tone 6: f1=400@-20,c=100/2000;
Call Waiting Tone 7: f1=400@-20,c=100/2000;
Call Waiting Tone 8: f1=400@-20,c=100/2000;
Call Waiting Tone 9: f1=400@-20,c=100/2000;
Call Waiting Tone 10: f1=400@-20,c=100/2000;Remember to click on the “Update” and “Apply” buttons located at the bottom of every page to save and activate the changes.
Checking
That should be it, make sure the settings have applied and then reboot the device, once it has restarted you should see it register, you can check the lights on the top, or the status screen. If the SIP registers, then you can see the telephone light lit.

Troubleshooting
It can be tough.
Turn on logging: Advanced Settings->Send Sip Log = Yes
Then on the status page, you can see it listed and can preview or download.

I’d recommend using “Preview” to watch it try to register, in my case due to the issue with the password (copying) I was seeing a 401 unauthorised, going back and changing the password in the configuration within seconds it registered OK.
Conclusion
Hopefully this has given you a good overview of the setup process. Its not super easy, but ultimately there are not many settings I needed to change to get my analogue telephone to work via the ATA to the SIPGATE service.
I’d recommend proving your SIP account is working properly with a softphone first and you can make and receive calls, before trying to configure the ATA, in my case if I had tested with the softphone first, i’d have found my SIP account credentials were not correct when copied and would have saved some time. The SIPGATE softphone also has some logging that may be of help too, if you are troubleshooting issues.
The final thing is that NAT can cause issues, my advice on this is if you have configured the above completely, check on your router’s logs for the connections to the ATA, are they being blocked, is uPnP opening the ports correctly.
Try taking the ATA to a friend or neighbours house who has a different ISP or router, and plug it in, does it work? If it does then this would mean your ATA configuration is sound, but its something with your router you can then work through.
Enjoy SIP based VOIP Telephony!
Backup Configuration
Save a copy of your configuration to file, recommended so you can easily restore if something goes wrong.
https://forums.grandstream.com/t/how-to-create-a-config-backup-on-ht812-ata/37251/2
Advanced Settings, Near the bottom, you’ll find the “Export Backup Configuration” button click this and save the XML file. You can just use this to restore the configuration. Bear in mind there are some changes required for this, e.g. MAC address if restoring to a new device. This should match the mac address of the new device, or left blank.
Look for the section:
<gs_provision version="1">
<mac>002233445566</mac>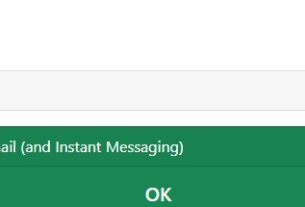
https://www.ispreview.co.uk/index.php/2022/05/isp-plusnet-in-low-key-uk-launch-of-fttp-broadband-packages.html
SIPGate support also provided this, which may be helpful.
https://teamhelp.sipgate.co.uk/hc/en-gb/articles/204125262-General-Configuration-Settings-for-IP-Deskphones-and-Softphones